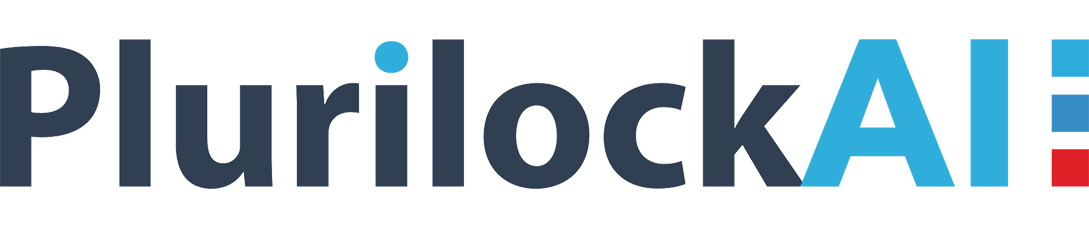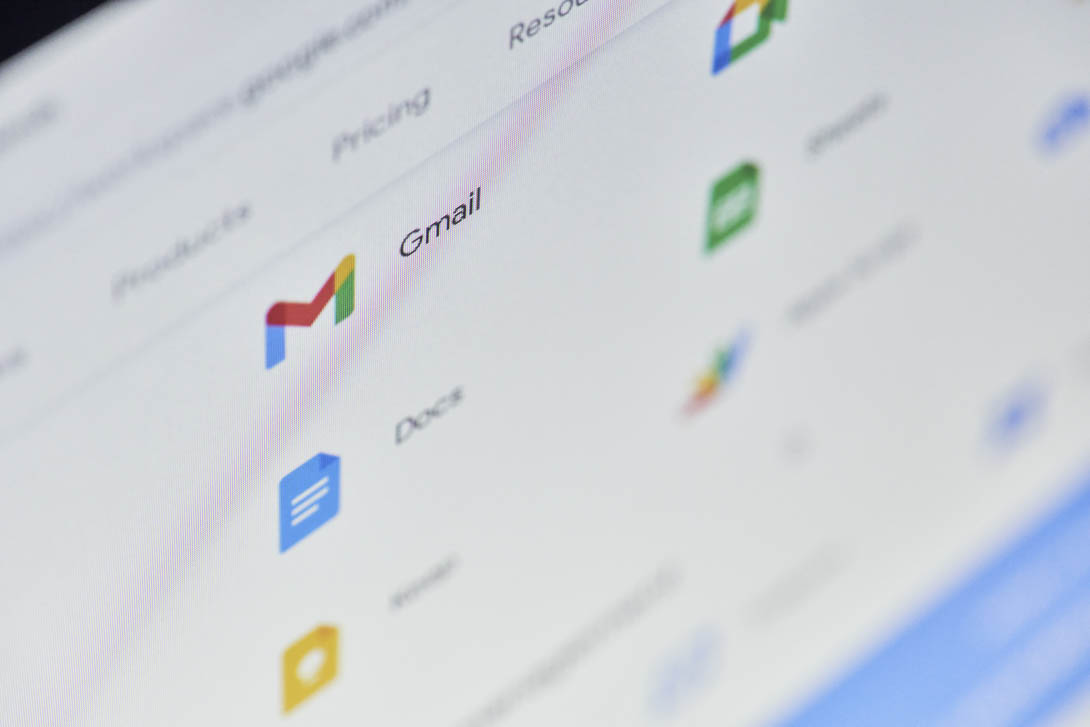With the advent of Cloud Technology, access to enterprise data has become easier and it is no longer bound to the perimeters of the organization. However, this also brings in a new set of challenges, particularly if your organization uses a cloud app like G Suite. Preventing data theft is a big concern. IP restriction for G Suite does exactly that.
An Introduction to IP restriction
IP-based access control in cloud computing, allows you to enforce an IP restriction policy that enables the IT admin to restrict user access to business data only through one or more specified IP addresses. This ensures that no business data is accessed in an unsecured, public, or unregistered IP address.
- Restrict a single user, a subset of users or entire organization to IP restriction policy
- Policy-based restriction for providing strong granular control to the business
- Customize mapping of users over one or more IP addresses
- No firewall settings or local installation are required for this feature
- Easy to set up IP restriction policies
The Need for IP restriction
Several startups, medium enterprises, and large organizations are preferring to work with Google Drive for business edition. It offers a bundle of services like emailing, calendars, file sharing, collaborative document creation, video conferencing, etc. But being a cloud-based application, G Drive also faces cloud computing security challenges. Although the data is kept safe with a robust protection environment on Google cloud, nobody is completely prepared for all the different types of threats. Therefore, the cloud service provider team came with the feature of IP Restriction for Google Suite. It enables administrators to mention the IP address or a range of addresses of a particular domain. It allows emails to be transmitted from those IPs only. Sometimes, cloud security experts name this cloud protection feature as Google Drive IP Lock, which is defined from the ‘Content Compliance’ setting.
IP Restriction for G Suite
Google Drive IP lock method, allows admins to whitelist all the incoming network traffic from an individual domain with equal prevention against spoofing through manual defining of authentic IP ranges. It is possible to analyze network traffic and provide protection from spoofing simultaneously without affecting the ongoing business operations. Well, there exist two ways of enabling IP restriction for Google Suite, i.e., through a manual or third-party vendor. Let’s see how to implement them.
Step 1:- Login into your CFB Admin Console.
Step 2:- In the mention categories tab click on Home> Policies> Access control> web
Step 3:- To apply IP policy Add policy.
Step 4:- Enter the title and description
For eg : Title > IP Policy, Description > IP Restriction
Step 5:- Enable the policy / valid always either you can provide a particular date valid from – valid to
For eg: 01/01/2019 to 01/03/2019 valid for 3 months.
Step 6:- In the Risk tab there are 3 levels : a) Low b) Medium c) High
Step 7:- Below subcategories policies, select IP Restriction and Enable the policy.
Step 8:- Select the Add IP tab, enter the policy name for eg IP policy, select the model of IP. If the admin has specific IP he/she can select IP and enter the public IP address Or If the admin has IP Range then he/she can input the IP range in the below tab.
For eg: IP Range from 192.168.10.10 IP Range To 192.168.10.50 and Add IP.
Step 9:- Admin can select this Policy for all users if admin wants to select for a particular branch can go with OU based policy or if want to use for specific people, can go with user-based policy.
Step 10:- Save the policy.
This approach is useful in the business domains, which are not having SPF records or works with a third-party application to spoof their address. The manual method to enable IP restriction for Google Suite comprises three significant steps to be performed, i.e., Adding the domain, describing the authentic IP range, and correct disposition & NDR setup.
Google Drive IP Lock
Google indeed provides admin controls to the administrators for enabling IP restriction for Google Suite in the account. However, it becomes difficult to manage security operations in the case of broad network traffic. The activity to enforce Google Drive IP Lock can be made simpler just by performing five mouse clicks. For this, you need to consolidate your G Suite account with CloudCodes gControl solution. After this platform integration procedure, follow these instructions :
- When you start working with gControl, you can navigate towards its dashboard. On the current screen, click on Control >> IP Restriction >> Configure IP
- Choose the type of IP by which you desire to restrict user access and then, click on Save button
- To configure IP Restriction feature, click on Add Policy button
- Enter all the details required on the current screen of new IP policy, including the title and, enable the checkbox of Enabled
- Update all the changes made in your G Drive account by clicking on Save button
Conclusion
Everyone wants to have a fast procedure either for IP restriction for Google Suite or any other purpose. An accurate automated solution works like a helping hand for organization professionals. Business administrators can give a thought to CloudCodes for G Suite previously known as gControl answer for IP Lock procedure. It will help in saving their time, enabling professionals to think more about their business development rather than business cloud security.