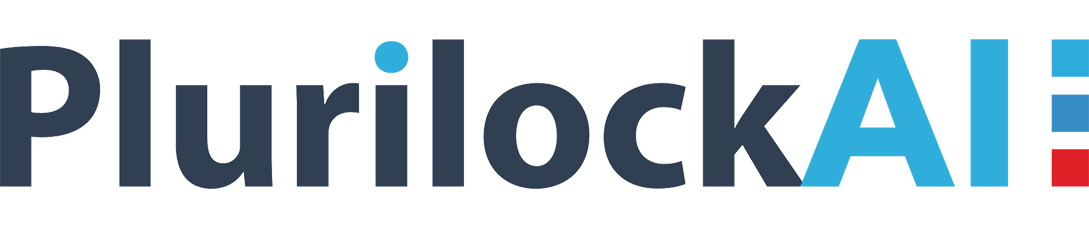“Being a Google account administrator of my business, I am having a serious concern regarding G Suite security. Today’s attacks are unpredictable and extremely new for us and, securing our Google profile from that threat is really the toughest task for me. With the perspective of enhancing security in my G Drive user accounts, I want to first apply strong Google apps for business password policy in my business. Is there any cloud security expert on my friend list who can assist me with the same?”
Alike the above administrators, there are several executives who raise questions that how can they use the G Drive password policy to protect their accounts. They find it a difficult task but, in actual it’s easy. One can go through this post for getting answers to their question and enforcing the Google cloud platform password policy.
Predefine the Password Length Requirement
The first Google apps for business password policy says that admin should impose restrictions while creating user account passwords. This will reduce the chances of creating easy or too short security text to protect Google’s business account. One can refer to the following steps to apply this Google cloud platform password policy:
- Open the web browser on your PC and navigate towards the web page from where you will log in to your G Suite account
- Enter the Google business username and password on a current browser page
- This opens an Admin console screen where you have to click on Security >> Basic Settings
- Locate towards the Password Strength field and specify the minimum as well as the maximum length of security text
- Apply the changes of this G Drive password policy for all associated users by hitting on the Save button
Regularly Check the User Account’s Password Strength
This is the other Google apps for business password policy, which says that admin should analyze the password length along with the strength of it. It is required because if the password’s strength is not strong, having too much of the password length is of no worth. A responsible admin should regularly check the user account’s password, ensuring its proper length and strength.
- Sign-in into your G Suite account to open the Google Admin console screen
- Hit on Security >> Password Monitoring from the recent console screen
Note – Click on the More Controls link to get the Security menu option on the Google admin console screen - Deeply analyze the password strength of each and every user associated with the respective admin account. The length of the bar represents the proportional ability of a password for each user. As per the current time and length requirements, the bars can be changed. An administrator will be able to find out a set of password, which is more likely to be vulnerable.
Note – If hashed password complies via API, the password length and strength will not be displayed. It is so because in such cases, data is unavailable and the password length is 0. A grey bar with no significance is indicated on the screen.
Google Apps For Business Password Policy Via Mobile Management App
Recently a new app is launched by Google to simplify the workload of end-users and simultaneously, secure the business vital content from smartphone access. The name of this app is Google Mobile Management App through which an admin will be able to make sure that ‘managed set of devices are secured with strong password’. This respective password meets the requirement of a predefined Google cloud platform password policy.
In the era of smartphone users, people are using their phones for official as well as personal use. It becomes a big cloud computing security challenges for the enterprise’s owner because business content is getting accessed worldwide. To give relief from this protection risk, Google introduced a Mobile management app as another G Drive password policy. It is available only for the services or programs, which are accessed in workstation for ensuring organization data security.
How to Work With G Mobile Management App?
Locate towards the Google Drive admin console screen and then, hit on Device Management >> Password. The profile owner is having the right to define the password for any of the managed devices. He or she can impose a set of standards for tightening business data protection. Once done with all these activities, execute the following steps for prevention from sudden data breach incidences :
- On the G Suite admin console, click on Device Management >> Android Settings >> Work Profile
- Enable the ‘Apply password settings….’ checkbox
Remember one thing that this newly arrived Google App is programmed only for the smartphones that are having Android 7.0 & above editions installed in them.
Conclusion: Google Apps For Business Password Policy
After reading the enter post, if you feel that you are unable to protect your account by normal Google apps for business password policy then, go for the enhanced approach. The name of this enhanced approach is CloudCodes for G Suite previously called gControl, which offers unbeatable range of features to protect Google drive. It comprises of basic as well as an advanced level of Google cloud platform password policy. The motive of CloudCodes G Suite Password Policy Solution is to enable its customers to make the best out of the G Suite in absence of the Cyberthreat risk.